Unityでキャラクターの移動速度を上げダッシュを実装する
操作しているキャラクターの移動速度を上げる方法を実装してみます。
横向きアクションゲームや見下ろし型RPG等でもよく使われてるダッシュ的な処理です。
色々やり方はあると思いますが今回は移動中にスペースキーを押したら早く動くみたいな感じで作ります。
ちなみに私は以前Unityでサイドビューのゲームを作る時にこちらの講座を参考に勉強しました。
初心者にも解りやすく、ジャンプの処理、タイルマップの使い方、リトライの処理、など内容もかなり充実しているので大変おすすめの講座です。
unityの新規2Dプロジェクトを作成し作業に入ります。
今回は見下ろしではなく横向きのゲームを想定して作ってみます。
画面サイズは960*540です。
ゲームの画面を作る
早速ゲームに必要なものを用意します。
まずPlayerが必要なので横向きのプレイヤー画像を用意しHierarchyに配置します。
今回はアニメーションも設定しました。
InspectorからPlayerに下記コンポーネントを追加していきます
- Box Collider 2D
- Rigidbody 2D
数値等はそのままにしてあります。
次に地面となるものを用意します。
手抜きして2DObjectからSquareを置いて横長にし、Groundとしました。
こちらにはBox Collider 2Dだけを追加しておきます。
GroundはPlayerよりも下に来るよう、いい塩梅に配置します。
起動するとこんな感じになりました。
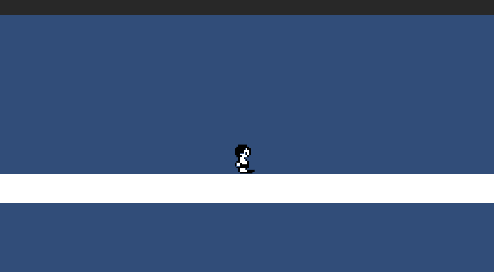
まだこの段階ではプレイヤーは移動しません。
プレイヤーが左右に移動する処理
ここからプレイヤーを動かしていきます。
新たにC#スクリプトを作成しPlayerにアタッチします。
今回はPlayerというスクリプトにしました。
ソースコードはこのような感じにしています。
まず必要となりそうな変数を宣言します。
通常スピードとダッシュスピードはInspectorから変更出来るようにSerializeFieldにします。
今回は通常を1、ダッシュを3としました。
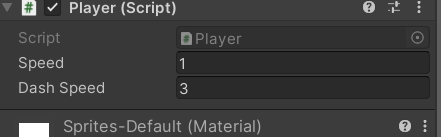
続いてStart時にcurrentSpeedにspeedを代入します。
Update関数内でキー入力を受け取ります。
Input.GetAxisRaw()
今回は横方向にしか移動しませんのでInput.GetAxisRaw(“Horizontal”);で水平方向の入力をfloat型のxという変数に代入します。
Input.GetAxisRaw()は入力された軸によって-1,0,1のいずれかの値を返します。
-1が左、0が何も押して無い、1が右です。
ちなみに似たような関数でInput.GetAxis()というものがあります。
これは入力された軸に補正をかけて徐々に-1や1に近づいて値を返してくれます。
Playerを反転させる
続いてxの値によってPlayerのxのスケールを1か-1にしています。
xが0より小さい場合(左向きの時)はスケールxを-1「transform.localScale = new Vector3(-1, 1, 1);」に
xが0より大きい場合(右向きの時)はスケールxを1「transform.localScale = Vector3.one;」にしています。
他にもやり方はあると思いますが、今回は簡単なこの方法を使っています。
Playerを移動させる
最後にtransformのTranslateメソッドでPlayerを移動させています。
Translateは移動を専門的に行うメソッドです。
第一引数にVector3、第二引数にどの座標を基準にするかを設定できます。
Space.Worldでワールド座標、Space.Selfでローカル座標での移動となり、省略するとSpace.Selfになります。
今回はnew Vector3(x, 0, 0) * currentSpeed * Time.deltaTimeを引数にとっています。
new Vector3(x, 0, 0)だけだと、毎フレーム呼ばれるのでめちゃくちゃ早く動いてしまいます。
それを補正するためにTime.deltaTimeをかけています。
ちなみにcurrentSpeedは通常とダッシュのためにかけています。
実行みるとこんな感じでプレイヤーが左右に移動してくれました。
アニメーションがぎこちないですがこれでよしとします。
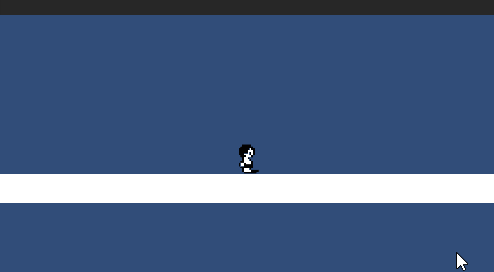
スペースキーを押してダッシュさせる
それでは最後にダッシュ処理を追加します。
Update関数内にこのように記述します。
やってることは簡単でしてスペースキーを押されてる時はスピードを大きくして、それ以外の時は通常に戻すといった処理です。
スピードを大きくするやり方は今回はspeedにdashSpeedをかけていますが、単純にcurrentSpeed = dashSpeedでもいいと思います。
実行するとこのような感じになりました。
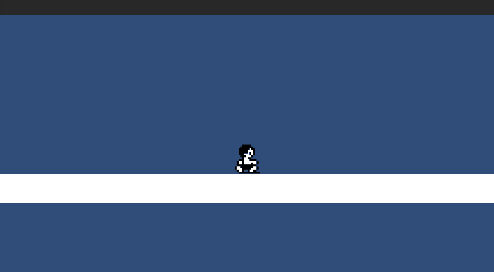
スペースキーを押してるか押していないかでプレイヤーの移動速度が変わったのがわかると思います。
GetAxis()を使った場合
最後におまけでGetAxisRawをGetAxisに変更してプレイヤーを動かしてみました。
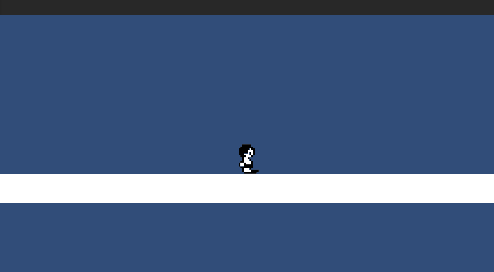
GetAxisRawと比べて最初だけ徐々に早くなっていく感じになります。
以上超簡単ですがプレイヤーのダッシュの実装でした。
他にもプレイヤーの移動方法やダッシュの方法はあると思いますので機会があれば書いてみようかと思います。
Unity開発おすすめPC
NEXTGEAR JG-A5G5A

CPU : AMD Ryzen™ 5 4500 プロセッサー
グラフィックス : NVIDIA® GeForce RTX™ 3050
メモリ標準容量 : 16GB (8GB×2 / デュアルチャネル)
M.2 SSD : 1TB (NVMe)
保証期間 : 3年間センドバック修理保証・24時間×365日電話サポート
Lenovo LOQ Essential Gen 9 - ルナグレー

CPU : インテル® Core™ i7-12650HX
グラフィックス : NVIDIA® GeForce RTX™ 4050 Laptop GPU 6GB GDDR6
メモリ標準容量 : 16 GB DDR5-4800MHz
ストレージ : 512 GB SSD M.2 2242 PCIe-NVMe Gen4 QLC
ディスプレイ :15.6" FHD液晶 (1920 x 1080) IPS, 光沢なし, マルチタッチ非対応, 100%sRGB, 300 nit, 144Hz
内蔵カメラ :720p HDカメラ (プライバシーシャッター付)
無線 :Wi-Fi 6対応 (IEEE 802.11ax/ac/a/b/g/n準拠) 2x2 & Bluetooth®
保証期間 : 1 年間 Legion Ultimate Support
【MDT46T144】

グラフィックス : RTX 4060 Ti
メモリ標準容量 : 16GB
ストレージ :500GB
保証期間 : 通常1年保証(無償1年)
LOQ Tower 17IRR9 :カスタマイズモデル

CPU : インテル® Core™ i5-14400F プロセッサー
グラフィックス : NVIDIA® GeForce RTX™ 3050 6GB GDDR6
メモリ標準容量 : 16 GB DDR5-4800MHz (UDIMM) - (2 x 8 GB)
ストレージ : 512 GB SSD M.2 2280 PCIe-NVMe Gen4 TLC
保証期間 : 1 年間 Legion Ultimate Support
NEXTGEAR JG-A5G60(ホワイトカラーモデル)

CPU : AMD Ryzen™ 5 4500 プロセッサー
グラフィックス : NVIDIA® GeForce RTX™ 4060
メモリ標準容量 : 16GB (8GB×2 / デュアルチャネル)
M.2 SSD : 1TB (NVMe)
保証期間 : 3年間センドバック修理保証・24時間×365日電話サポート
NEXTGEAR JG-A5G60(1周年記念モデル)

CPU : AMD Ryzen™ 5 4500 プロセッサー
グラフィックス : NVIDIA® GeForce RTX™ 4060
メモリ標準容量 : 16GB (8GB×2 / デュアルチャネル)
M.2 SSD : 1TB (NVMe)
保証期間 : 3年間センドバック修理保証・24時間×365日電話サポート
G TUNE FG-A7A7X

CPU : AMD Ryzen™ 7 9800X3D プロセッサ
グラフィックス : AMD Radeon™ RX 7700 XT
メモリ標準容量 : 32GB (16GB×2 / デュアルチャネル
M.2 SSD : 2TB (NVMe Gen4×4)
ドライブ仕様 :DVDスーパーマルチドライブ
無線 :Wi-Fi 6E( 最大2.4Gbps )対応 IEEE 802.11 ax/ac/a/b/g/n準拠 + Bluetooth 5内蔵
保証期間 : 3年間センドバック修理保証・24時間×365日電話サポート
関連記事

ドルアーガの塔みたいな薄い壁の迷路を作る
薄い壁の2Dダンジョンを作ってみたいと思います。
1マスに上下左右の壁を設置する感じです。
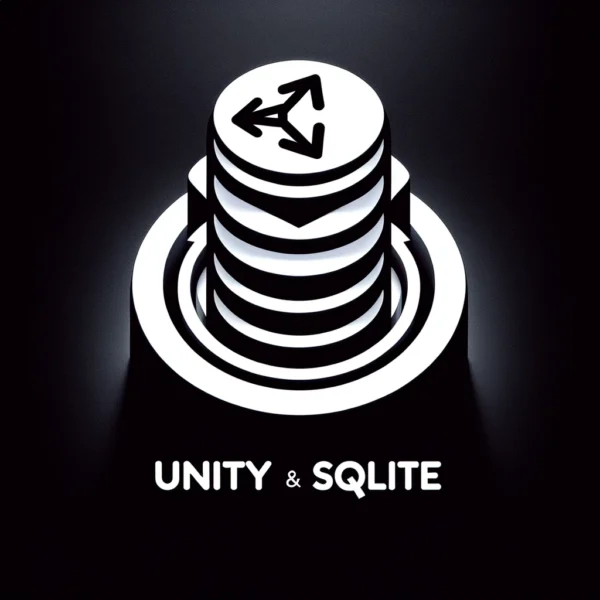
SQLite4Unity3d データベースにデータ保存
UnityでSQLiteを扱うためのSQLite4Unity3dというプラグインを使って簡単なデータベースの操作をしてみたいと思います。
ゲームデータのセーブやロード、またランキングなどにも使えそうです。

GAS&Unity Googleスプレッドシートの読込・書込
今回はUnityとGoogleのスプレッドシートを連携させて、スプレッドシートの内容を表示させたり、Unity側からスプレッドシートに情報を追記して行く方法を作ってみたいと思います。 ちなみにこの仕組みを実装する経緯は業 […]

ゲーム素材を作成するときに使えるAIイラストツール
個人開発でゲームを作っていると素材をどうするか苦労しませんか?
私は絵心が無いのでいつもキャラクター等の画像で頭を悩ませます。
そんなときに使えるのがAIがイラストを作ってくれるツールです。

自作ゲームのプレスリリースを受け付けてくれるサイト
個人制作のゲームでもプレスリリースを受け付けてくれるサイトを紹介してみようと思います。
必ず掲載してくれるというわけではありませんが、参考にしていただければと思います。

ドラクエ風 簡単な名前入力システムを作る
ドラクエをはじめ、名前などを入力するシステムを作っていきます。
非常にシンプルな作りになっています。
