ドラクエ風 簡単な名前入力システムを作る
ドラクエをはじめ、名前を入力するシステムはよくありますね。
今回はなるべく簡単にその仕組を作ってみたいと思います。
完成系はこのような感じです。

今どきのゲームはよくわかりませんが、レトロゲームではおなじみの名前入力システムだと思います。
必要なものを配置
では早速やっていきましょう。
枠の作成
必要な素材とUIオブジェクトを配置していきます。
Hierarchy上に2つImageを作ります。
- LetterPanel(文字を選択する枠)
- NamePanel(選択した名前を表示する枠)
それぞれを程よい位置に配置します。
名前用の枠の調整
続いてNamePanelに「なまえ:」と書いてあるテキストを配置します。
NameHeaderとします。
次に実際に文字が選択されたら表示されるテキストをNamePanelに配置します。
NameTextとします。
Widthは実際に表示させたい文字数で収まるように調整して下さい。
位置を調整するときに親要素のNamePanelにHorizontalLayoutGroupコンポーネントを追加しておくと配置が楽です。
このような感じになりました。
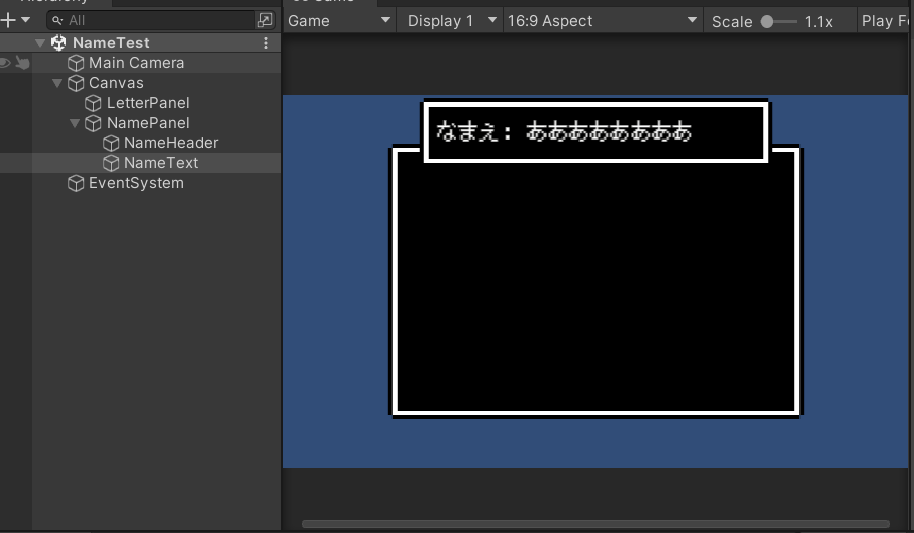
文字選択用枠の調整
続いて文字選択用のLetterPanelを作り込んでいきます。
まずLetterPanelにGridLyaoutGroupコンポーネントを追加します。
これは格子状に子要素を並べてくれるので便利です。
続いて子要素に1文字のTextを作ります。「あ」と表示させておきましょう。
この名前をLetterとします。
選択中のカーソルが必要ですね。
カーソルとなるような素材を用意してプロジェクトにインポートしておきましょう。
カーソルの準備ができたらLetterの子要素にImageを作成しカーソルの素材を配置します。
名前はArrowとしました。
次にArrowの位置調整が必要です。
Transformで調整しても構いませんが、LetterにHorizontalLayoutGroupを追加すると楽に配置できます。
良い位置にArrowを配置してみて下さい。
現在こんな感じになっています。
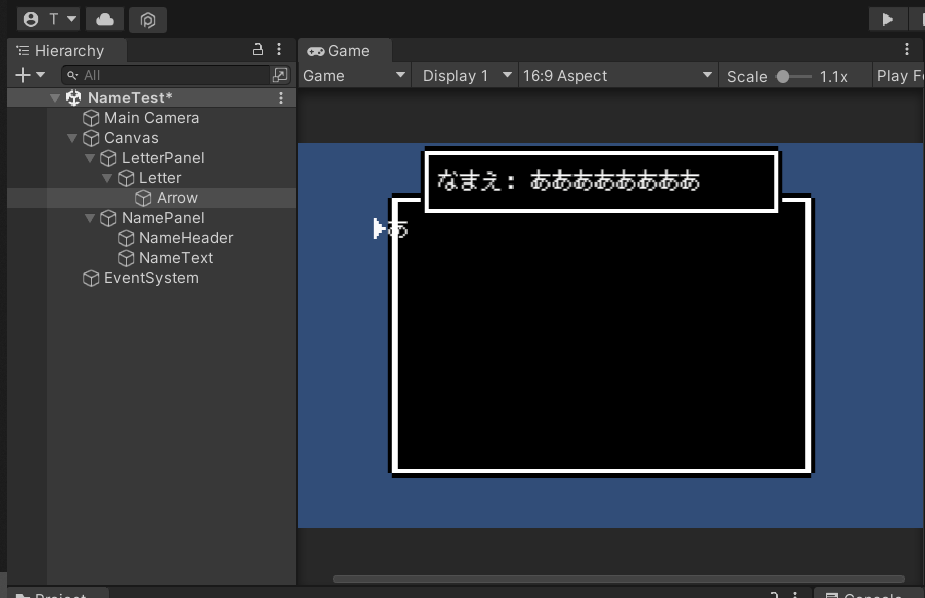
Letterの位置を調整しましょう。
LetterPanelに追加したGridLayoutGroupのPaddingの値を調整すると位置を調整できます。
今回はLeftを50、Topを50にしました。
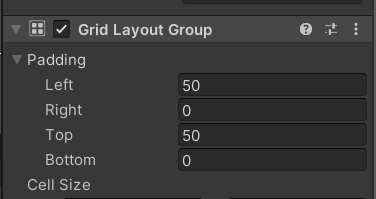
それでは子要素のLetterを複製してどのように並ぶか見てみましょう。
試しに15個並べましたが間隔が結構開いてると思います。
今回はLetterが横に10個並んで折り返しするようにしたいです。
再びLatterPanelのGridLayoutGroupを調整します。
Cell SizeというプロパティでXとYの大きさを調整します。
今回はXを55、Yを50としました。
ゲームビューとLetterPanelのInspectorはこんな感じになっています。
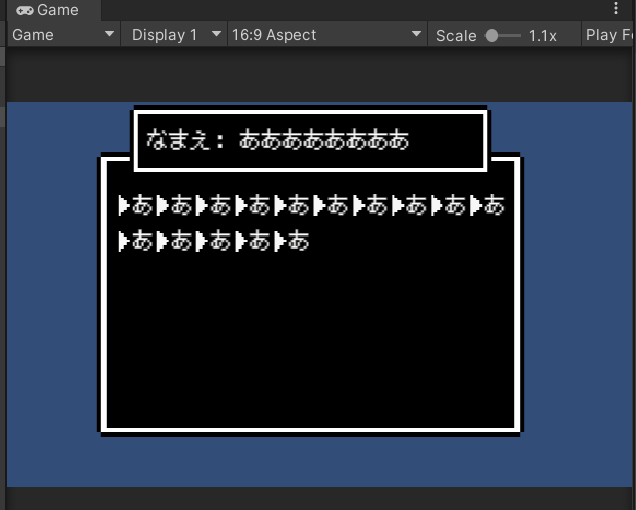
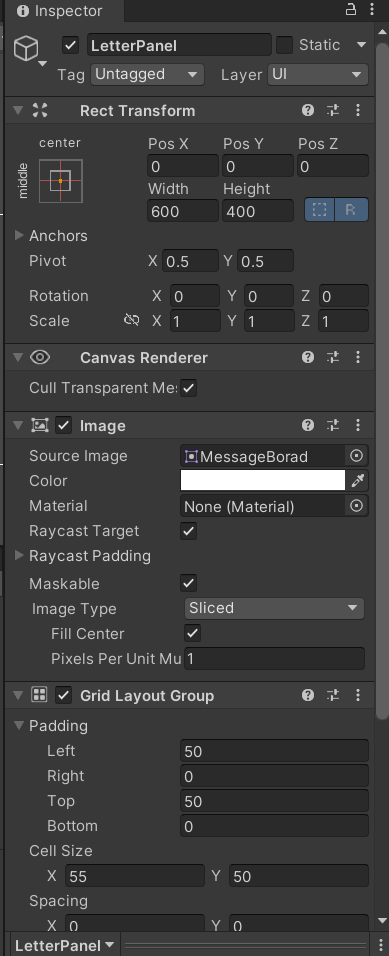
このあたりはお好みで調整してみて下さい。
これで配置は完成です。続いてLetterの文字の中身を「あ」ではなく五十音にしていきたいと思います。
五十音の表示
LetterのTextコンポーネントは「あ」となっていますが、それを五十音分複製し「い」「う」「え」…と手動で作っていっても良いのですが、少し手間ですのでCSVデータから自動で五十音分のLetterを作る方法をやってみたいと思います。
LetterをPrefab化
そのためにまずLetterをPrefab化しましょう。
Prefab化したLetterの文字を空にします。そして子要素のArrowを非表示にしておきましょう。
何も表示されなくなりました。
続いてLetterというC#スクリプトを作成し、LetterのPrefabにアタッチします。
Letterスクリプトの中身はこのようにします。
using System.Collections;
using System.Collections.Generic;
using UnityEngine;
using UnityEngine.UI;
public class Letter : MonoBehaviour
{
[SerializeField] GameObject arrow;
Text letter;
void Start()
{
letter = GetComponent();
}
public void Selected(bool _selected)
{
if (_selected)
{
arrow.SetActive(true);
}
else
{
arrow.SetActive(false);
}
}
public void SetLetter(string _letter)
{
letter.text = _letter;
}
public string SelectLetter()
{
return letter.text;
}
} SerializeFieldで子要素のArrowを取得するための変数arrow、Text型の変数letterを定義します。
Start関数で自身のTextコンポーネントを取得しletter変数に格納します。
次のSelected関数は自身の選択状態によって子要素Arrowの表示・非表示を切り替える処理をしています。
SettLetter関数は自身のTextコンポーネントの文字を設定する関数です。
最後のSelectLeterは決定されたときに文字を返す関数です。
これでLetterPrefabは完成です。
続いてLetterPanelを作っていきましょう。
LetterPanelスクリプト
新たにLetterPanelというC#スクリプトを作成し、ゲームオブジェクトLetterPanelにアタッチします。
LetterPanelスクリプトを作り込んでいきましょう。
変数の定義
まず必要となる変数を定義していきます。
using System.Collections;
using System.Collections.Generic;
using UnityEngine;
using UnityEngine.UI;
public class LetterPanel : MonoBehaviour
{
[SerializeField] Letter letter;
[SerializeField] TextAsset letterText;
[SerializeField] Text nameText;
List letters;
int maxNameLength = 8;
int currentIndex = 0;
string myName = "";
void Start()
{
}
void Update()
{
}
} 上から順番に、
- LetterPrefab用の変数
- 五十音CSV用の変数
- 名前表示用のText型変数
- 生成されたLetterを格納するList
- 名前の最大文字数
- 選択中の文字の番号用変数
- 名前用のstring型変数
となっています。
ではUnityエディターに戻ってLetterPanelのInspectorからそれぞれアタッチしていきましょう。
Letterには先程プレファブ化したLetterを、LetterTextには五十音用CSVを、NameTextにはNamePanelの子要素であるNameTextをそれぞれ割り当てます。
五十音用のCSVは検索すればいくつかのサイトで提供しくれていますが、私の作ったCSVデータを載せておきますので、よろしければコピペして使ってみて下さい。
あ,い,う,え,お,か,き,く,け,こ
さ,し,す,せ,そ,た,ち,つ,て,と
な,に,ぬ,ね,の,は,ひ,ふ,へ,ほ
ま,み,む,め,も,や,ゆ,よ
ら,り,る,れ,ろ,わ,を,んCSVデータ読み込み
いよいよCSVデータを読み込んでいきます。Start関数を以下のようにします。
void Start()
{
string[] letterLines = letterText.text.Split(new[] { '\n', '\r' }, System.StringSplitOptions.RemoveEmptyEntries);
foreach (string letterLine in letterLines)
{
string[] letterValues = letterLine.Split(new char[] { ',' });
foreach (string l in letterValues)
{
Debug.Log(l);
}
}
}ここではCSVデータから一行ずつ分割し、さらにカンマ区切りで分割して一文字ずつ取り出しています。
詳しくは過去の記事「テキストデータからマップを作ってみる」をご覧ください。
実行してログがちゃんと出ているか確認してみましょう。
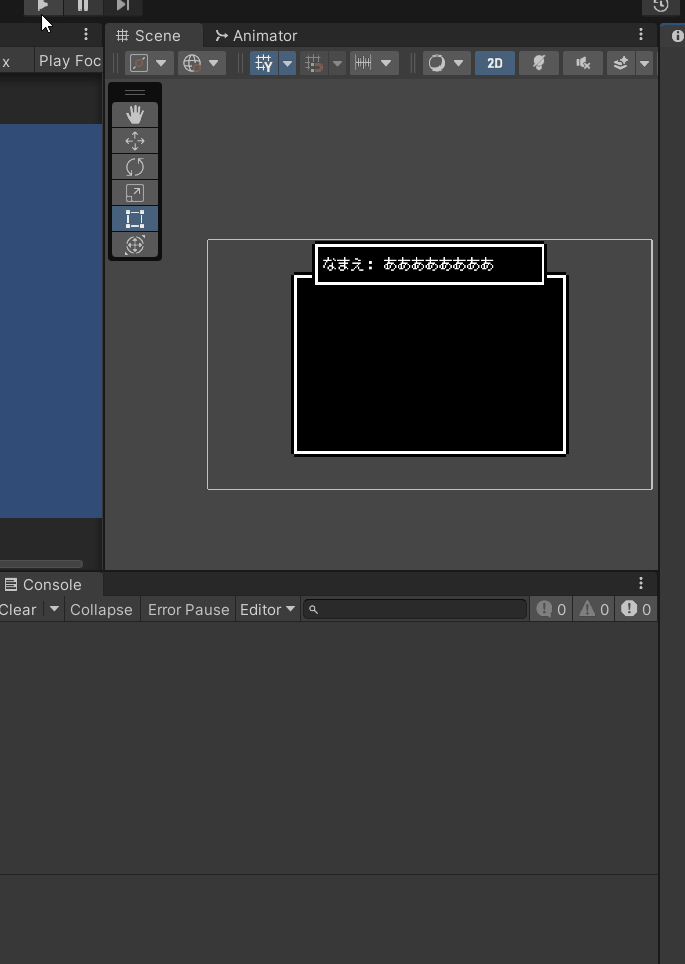
ちゃんとひらがなが一文字ずつログで表示されていますね。
ひらがなを画面に表示する
続いて画面上にこのひらがなを表示させてみましょう。
流れはこのようになっています。
- Letterオブジェクトの生成
- lettersに格納
- letterに文字を送る
スクリプトはこのようになります。
void Start()
{
//追加 Listを初期化
letters = new List();
string[] letterLines = letterText.text.Split(new[] { '\n', '\r' }, System.StringSplitOptions.RemoveEmptyEntries);
foreach (string letterLine in letterLines)
{
string[] letterValues = letterLine.Split(new char[] { ',' });
foreach (string l in letterValues)
{
//追加
Letter letterObj = Instantiate(letter, transform);
letters.Add(letterObj);
StartCoroutine(_setLetter(l, letterObj));
}
}
}
//追加
IEnumerator _setLetter(string _l,Letter _letterObj)
{
yield return null;
_letterObj.SetLetter(_l);
} Start関数の最初でListを初期化しています。
続いてループ内のDebug.Logを削除し、Letterを生成、Listに格納、コルーチンで生成したLetterの文字をセットしています。
生成してすぐに letterObj.SetLetter(l); とするとNullReferenceExceptionになってしまいますのでコルーチンを挟んで処理をしています。
実行してみるとこのようになりました。
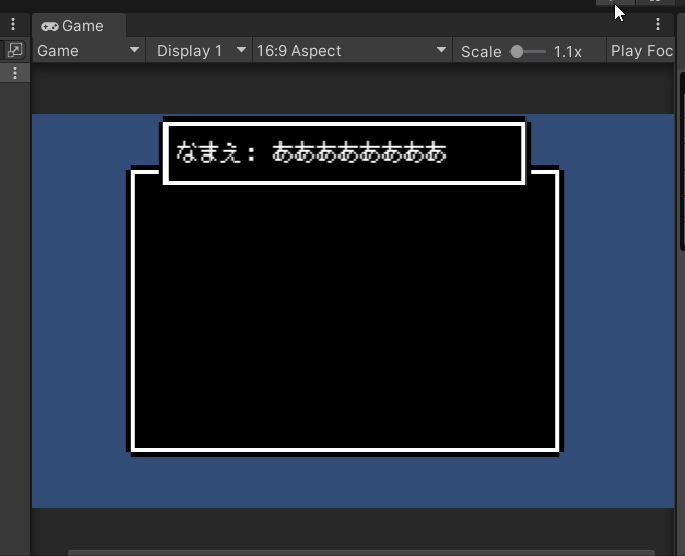
無事に五十音のひらがなが並びましたね。
次はカーソルを表示して文字を選択出来るようにしていきます。
文字の選択
ではまずLetterPanelスクリプトのUpdateでキー入力の処理を書いていきましょう。
void Update()
{
if (Input.GetKeyDown(KeyCode.RightArrow))
{
currentIndex++;
}
if (Input.GetKeyDown(KeyCode.LeftArrow))
{
currentIndex--;
}
if (Input.GetKeyDown(KeyCode.DownArrow))
{
currentIndex += 10;
}
if (Input.GetKeyDown(KeyCode.UpArrow))
{
currentIndex -= 10;
}
}キー入力
入力したキーの方向でcurrentIndexの値を操作しています。
左で+1、右で-1、下で+10、上で-10と言った感じです。
上下に関してはもっと良いやり方もありますが、わかりやすくするためにマジックナンバーにしています。
10という値に関してはLetterPanel内の折り返し文字数が10個なのでこのようにしています。
カーソルの表示
次にLetterの子要素であるArrowの表示非表示をやっていきましょう。
LeterPanelスクリプトにShowArrowという関数を新たに追加します。
そしてStart時、Updateのキー入力時でそれぞれ呼び出すように修正します。
void Start()
{
/* 略 */
ShowArrow();
}
/* 略 */
void Update()
{
if (Input.GetKeyDown(KeyCode.RightArrow))
{
currentIndex++;
ShowArrow();
}
if (Input.GetKeyDown(KeyCode.LeftArrow))
{
currentIndex--;
ShowArrow();
}
if (Input.GetKeyDown(KeyCode.DownArrow))
{
currentIndex += 10;
ShowArrow();
}
if (Input.GetKeyDown(KeyCode.UpArrow))
{
currentIndex -= 10;
ShowArrow();
}
}
//追加
void ShowArrow()
{
currentIndex = Mathf.Clamp(currentIndex, 0, letters.Count - 1);
for (int i = 0; i < letters.Count; i++)
{
if (i == currentIndex)
{
letters[i].Selected(true);
}
else
{
letters[i].Selected(false);
}
}
}ShowArrow関数内ではまず、currentIndexの値が範囲外にならないようにMathf.Clampで数値を丸めています。
関連記事:プレイヤーの移動範囲をMathf.Clampで制限する
その後、lettersの数だけループしcurrentIndexの値とiの値が一致した場合はLetterスクリプトのSelectedを呼んで表示、それ以外は非表示としています。
実際に動かしてみるとこのようになります。

カーソルが範囲内で正常に動いてくれています。
次は一文字ずつ決定したり、間違えた場合はバックスペースで一文字消したりしたいと思います。
文字の決定と削除
スクリプトを触る前にNameTextが「ああああああああ」となっていますので空っぽにしておきましょう。
文字を決定していく
今回はスペースキーを押したら一文字決定とし、nameTextに表示していきます。
LetterPanelスクリプトのUpdate関数に処理を追加します。
void Update()
{
/* 略 */
if (Input.GetKeyDown(KeyCode.Space))
{
if (myName.Length < maxNameLength)
{
myName += letters[currentIndex].SelectLetter();
}
nameText.text = myName;
}
}スペースキー入力時の処理を書きました。
string型のmyNameの長さが最大文字数maxNameLengthの値より少なければmyNameに現在選択中のLetterのSelectLetter関数を呼び出し一文字追加しています。
その後nameTextのtextにその値を入れています。
実行するとこのような感じです。
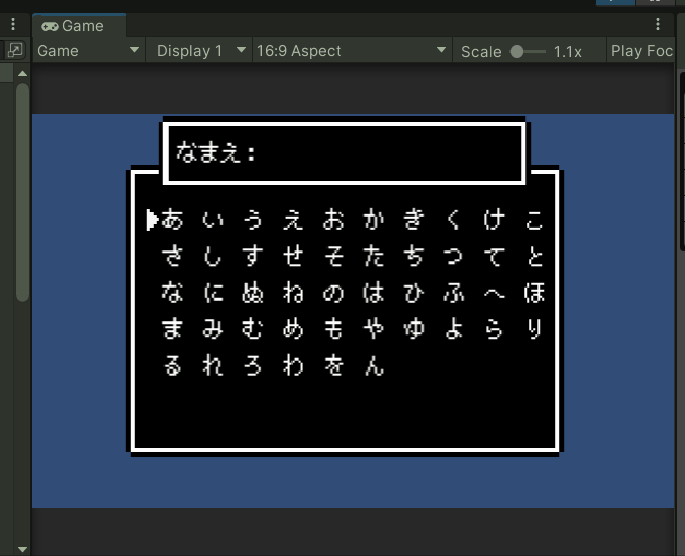
文字数の制限もできているのが確認できました。
間違えた文字を消す
では最後にバックスペースキーで文字を消していく処理を追加します。
同じくLetterPanelスクリプトのUpdate関数内に記述します。
void Update()
{
/* 略 */
if (Input.GetKeyDown(KeyCode.Backspace))
{
if (myName.Length > 0)
{
myName = myName.Remove(myName.Length - 1);
}
nameText.text = myName;
}
}これでmyNameの一番最後の一文字が削除されます。
一点注意ですがmyNameが何も無い場合、この処理を行おうとするとエラーになりますので、0以上の場合という条件をつけています。
それでは実行してみましょう。
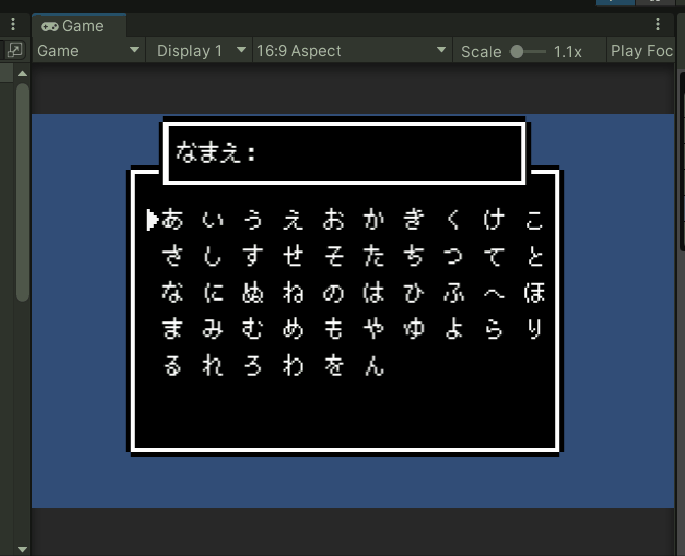
文字を後ろから消していけることが確認できました。
濁点、半濁点、カタカナ、英数など色々改良出来ると思います。
Unity開発おすすめPC
NEXTGEAR JG-A5G5A

CPU : AMD Ryzen™ 5 4500 プロセッサー
グラフィックス : NVIDIA® GeForce RTX™ 3050
メモリ標準容量 : 16GB (8GB×2 / デュアルチャネル)
M.2 SSD : 1TB (NVMe)
保証期間 : 3年間センドバック修理保証・24時間×365日電話サポート
Lenovo LOQ Essential Gen 9 - ルナグレー

CPU : インテル® Core™ i7-12650HX
グラフィックス : NVIDIA® GeForce RTX™ 4050 Laptop GPU 6GB GDDR6
メモリ標準容量 : 16 GB DDR5-4800MHz
ストレージ : 512 GB SSD M.2 2242 PCIe-NVMe Gen4 QLC
ディスプレイ :15.6" FHD液晶 (1920 x 1080) IPS, 光沢なし, マルチタッチ非対応, 100%sRGB, 300 nit, 144Hz
内蔵カメラ :720p HDカメラ (プライバシーシャッター付)
無線 :Wi-Fi 6対応 (IEEE 802.11ax/ac/a/b/g/n準拠) 2x2 & Bluetooth®
保証期間 : 1 年間 Legion Ultimate Support
【MDT46T144】

グラフィックス : RTX 4060 Ti
メモリ標準容量 : 16GB
ストレージ :500GB
保証期間 : 通常1年保証(無償1年)
LOQ Tower 17IRR9 :カスタマイズモデル

CPU : インテル® Core™ i5-14400F プロセッサー
グラフィックス : NVIDIA® GeForce RTX™ 3050 6GB GDDR6
メモリ標準容量 : 16 GB DDR5-4800MHz (UDIMM) - (2 x 8 GB)
ストレージ : 512 GB SSD M.2 2280 PCIe-NVMe Gen4 TLC
保証期間 : 1 年間 Legion Ultimate Support
NEXTGEAR JG-A5G60(ホワイトカラーモデル)

CPU : AMD Ryzen™ 5 4500 プロセッサー
グラフィックス : NVIDIA® GeForce RTX™ 4060
メモリ標準容量 : 16GB (8GB×2 / デュアルチャネル)
M.2 SSD : 1TB (NVMe)
保証期間 : 3年間センドバック修理保証・24時間×365日電話サポート
NEXTGEAR JG-A5G60(1周年記念モデル)

CPU : AMD Ryzen™ 5 4500 プロセッサー
グラフィックス : NVIDIA® GeForce RTX™ 4060
メモリ標準容量 : 16GB (8GB×2 / デュアルチャネル)
M.2 SSD : 1TB (NVMe)
保証期間 : 3年間センドバック修理保証・24時間×365日電話サポート
G TUNE FG-A7A7X

CPU : AMD Ryzen™ 7 9800X3D プロセッサ
グラフィックス : AMD Radeon™ RX 7700 XT
メモリ標準容量 : 32GB (16GB×2 / デュアルチャネル
M.2 SSD : 2TB (NVMe Gen4×4)
ドライブ仕様 :DVDスーパーマルチドライブ
無線 :Wi-Fi 6E( 最大2.4Gbps )対応 IEEE 802.11 ax/ac/a/b/g/n準拠 + Bluetooth 5内蔵
保証期間 : 3年間センドバック修理保証・24時間×365日電話サポート
関連記事
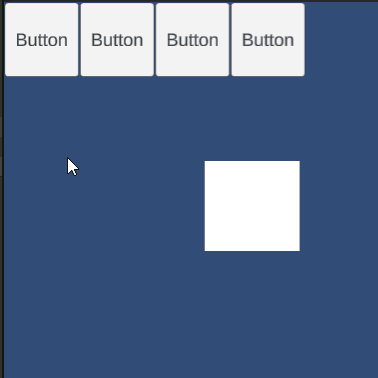
【初心者向け】ButtonのOnClickをC#スクリプトで登録する
ButtonのクリックイベントをInspectorではなくC#スクリプトから登録する方法です。
初心者の方でも簡単に出来る内容です。

Unity2Dで動画を流してみる
Unity2Dで動画を操作してみたいと思います。
サイズの調整や再生、一時停止、停止などの処理も実装しています。

Unity コルーチンとカラーでレインボーカラー
派手な演出レインボーの点滅を実装します。ゲームが華やかになります。